HyperSnap 7 has major changes in its basic interface, in the way that tools are presented, and in new options offered.
t Ribbon interface is the new method used in HyperSnap Version 7 to display the various functions provided. It encompasses tools previously shown in menus, toolbars, and other taskbars into one easily-viewed area called “The Ribbon”.
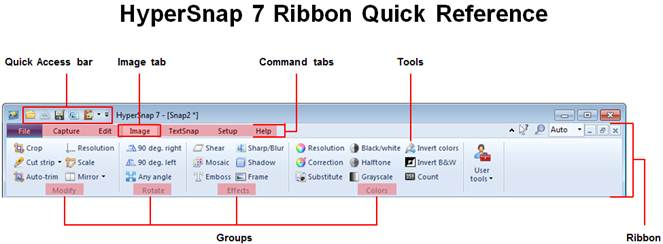
ü The Ribbon presents groups of tools placed in a set of tabs, as shown above.
ü Command tabs are the tab dividers seen at the top. They include File, Capture, Edit, Image, TextSnap, Setup, and Help.
The Image tab is shown in the example above.
ü Groups are the collection of tools under each tab, separated by vertical lines.
The Image tab shown has five groups, Modify, Rotate, Effects, Colors, and User tools.
ü Tools are all the items listed within each group.
ü The Quick Access bar, above the tabs provides easy access to the most-used tools. It can be customized, as needed.
t Although Ribbon is the main HyperSnap 7 interface, the former Menu interface is still available.
 To access the Menu interface from the Ribbon, click Setup.
To access the Menu interface from the Ribbon, click Setup.
Then click the check box for Menu.
To return to the Ribbon, click the View Menu.
 Then click Menu/Ribbon Toggle.
Then click Menu/Ribbon Toggle.
t A new drawing editor, available in the Edit Tab and the Draw Tools bar, allows two modes for editing: Shape editing mode (new) and drawing directly on image (as in HyperSnap 6 and older).
ü In shape editing mode, anything you draw is a separate shape. It can be selected later, moved, edited, hidden and shown again, and deleted.
ü A new file format specific to HyperSnap 7, .dhs (HyperSnap Drawing) preserves the separate shapes and lets you edit them later, after closing and re-opening the file.
ü If you save to standard image formats, the shapes are permanently “imprinted” on the image and cannot be edited separately when you re-open this “shapes added” file in HyperSnap.
t New polygonal and free-hand selection tools, available in the Edit Tab allow you to perform two functions.
ü In image editing mode you can select an irregular part of an image, and copy, move and scale it.
ü In shape editing mode you can select shapes contained within a polygonal or freehand shape.
t Thumbnails (small pictures) can be displayed of captures and any other images opened in HyperSnap. (To see, check Thumbnails in the Setup tab.)
 Thumbnails are shown in a vertical bar on the left side of the screen.
Thumbnails are shown in a vertical bar on the left side of the screen.
To hide Thumbnails, click the Auto-hide pin tool ![]() next to the Close button in the upper right.
next to the Close button in the upper right.
When hidden, you see only the Thumbnails tab (shown here with the arrow on the left).
To open Thumbnails again, click the tab.
To briefly open Thumbnails, rest the cursor on the tab.
You may also right-click any of the thumbnails to show a context menu of functions that can be executed either on the image to which this thumbnail belongs, or on a group of images selected with check-marks found at bottom-left of each thumbnail.
t Multiple Images can be batched to have the same operations applied at one time.
t Region Captures can be fixed to a specified aspect ratio or fixed size.
t Save to PDF is enabled, including saving multiple images to one PDF file.
t New Image Edits provide a variety of enhancements, including a more detailed color selection.
t New/Added features include a Smart Auto-zoom and a Fit-to-Window option.