![]()
These tools are at the right side of the ribbon tabs bar. From left to right, these tools include:
Minimize the ribbon (Ctrl+F1)
![]() Click this tool to minimize the ribbon, showing tabs only. When minimized, only the ribbon tabs are visible, leaving more space to view images.
Click this tool to minimize the ribbon, showing tabs only. When minimized, only the ribbon tabs are visible, leaving more space to view images.
To use a ribbon tool when minimized, click the appropriate tab to show its tools.
The ribbon will auto-hide after you click the needed tool OR when you click outside the ribbon if nothing is selected.
Click the minimize tool again or press Ctrl+F1 keys again to restore the ribbon, showing tabs and tools.
You can also right click (click the secondary mouse button) on any tab to minimize/maximize the ribbon.
Help button
![]()
Offers quick access to this documentation.
Toggle zoom

Switches between 100% and Auto magnification.
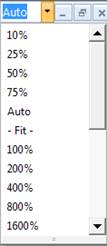
Zoom
![]() Sets the magnification (zoom) factor for viewing the current image. Use the down arrow to see a list of percentages to select for sizing the image.
Sets the magnification (zoom) factor for viewing the current image. Use the down arrow to see a list of percentages to select for sizing the image.
Values above 100% enlarge the picture; values below reduce the size.
You may also choose the Auto zoom option to center the image and make it fit the workspace, or Fit which reduces or expands an image to fill all available space within the HyperSnap window.